20 základních nastavení WorPressu

20 základních nastavení WorPressu, které musíte udělat ihned po instalaci
Vítejte v mém mega vyčerpávajícím seznamu 20 základních nastavení WordPressu, které musíte udělat, abyste se dostali na správnou cestu za úspěšným blogem.
WordPress vám sice po instalaci nahraje příslušnou demoverzi se základním nastavením, ale pokud chcete mít úspěšný blog, je třeba před publikováním vašeho prvního příspěvku udělat pár změn v základním nastavení.
Co to WordPress je zjistíte v tomto článku.
Pár důvodů, proč je změna nastavení důležitá:
- pokud ponecháte základní nastavení trvalých odkazů může to mít nepříznivý vliv na hodnocení vašeho blogu
- pokud ponecháte nastavení čtení na “soukromém”, nebude váš blog moci nalézt Google či jiný vyhledávač, což je velká škoda a zbytečná dřina
- bez přidaného MT a MD vám klesá hodnocení SEO
Nenechte se odradit množstvím věcí, které musíte udělat, protože spousta z nich je docela jednoduchá a zaberou sotva pár minut. Dokončení některých úkolů vám může trvat déle, například výběr vzhledu (šablony) blogu, ale vzhled je zásadní pro správné fungování, takže stojí za to mu ten čas věnovat.
Vím, že chcete vytvořit nejlepší blog, jaký můžete. Podle mého průvodce vás zde pošlu na kurz úspěšného blogování.
Pojďme tedy začít!

1 Aktualizujte WordPress a pluginy
Ze všech základních nastavení WordPressu, která musíte provést po instalaci WordPress, je tohle nejdůležitější.
Ve skutečnosti je nejlepší, pokud si zvyknete na pravidelnou aktualizaci svých pluginu!
Musíte se ujistit, že máte nejnovější verzi WordPressu a nejnovější verze všech pluginů, které jste již nainstalovali na svém blogu. Pokud svůj blog nebudete mít aktualizovaný, může se stát spousta technických problémů, které nepříznivě ovlivní funkci vašeho blogu.
Existuje spousta špatných robotů, kteří chtějí hacknout váš web. Pokud máte zastaralý modul plug-in, mohou hackeři pomocí známých nedostatků způsobit na vašem webu zmatek, takže je důležité udržovat aktuální informace.
Jak aktualizovat WordPress
- Nejprve si vytvořte zálohu.
- Přejděte na Nástěnka -> Aktualizace.
- Pokud nemáte nejnovější verzi WordPressu, zobrazí se modré tlačítko Aktualizovat nyní, kliknutím na něj aktualizujete WordPress, proveďte to před aktualizací pluginů nebo šablon.
- Kliknutím na tlačítko Vybrat vše zaškrtněte všechny zastaralé doplňky a poté klikněte na Aktualizovat doplňky .
- Dále na stránce aktualizujte všechna témata, která je také potřeba aktualizovat.
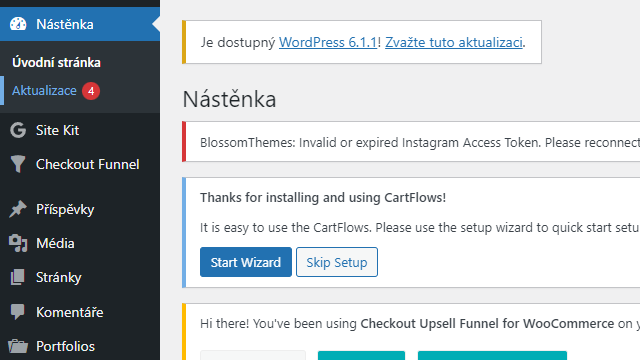
2 Změňte trvalé odkazy
Při prvním spuštění blogu vám WordPress nabízí velmi nepřátelský způsob pojmenování vašich URL adres.
Zde je příklad:
https://ukazkovyblog.cz?p=45678
Existuje mnoho důvodů, proč tento typ adresy URL není vyhovující. Většina lidí si především nepamatuje čísla, že? Čísla neříkají nic o tom, o čem je příspěvek a pro vaše čtenáře vypadají velmi neesteticky.
Druhým velkým důvodem je, že když Google přijde k indexování vašeho webu, neřeknete mu nic o předmětu vašeho příspěvku na blogu.
Je mnohem lepší, když vaše URL adresy místo toho řeknou něco informativního a poučného:
https://ukazkovyblog.cz/pet-dobrych-duvodu-k-zalozeni-blogu
Když použijete přátelskou URL adresu, máte šanci do ní přidat některá klíčová slova týkající se předmětu vašeho příspěvku, což Googlu poskytne více informací a v důsledku toho se zlepší hodnocení vaší stránky.
Pokud je váš blog již aktivní a má příspěvky indexované Googlem, nikdy byste neměli aktualizovat schéma trvalého odkazu.
Aktualizace schématu trvalého odkazu po spuštění způsobí, že stránky, které Google již indexoval, vrátí „stránku nenalezena“, jinak známou jako 404, což je pro hodnocení vašeho webu velmi špatné.
Existují dva doporučené způsoby, jak nastavit trvalé odkazy. Jedním z nich je zahrnout do adresy kategorii a název příspěvku:
https://ukazkovyblog.cz/navody/jak-upravit-odkazy
nebo jen název příspěvku:
https://ukazkovyblog.cz/jak-upravit-odkazy
Já na svém blogu využila nastavení WordPress URL adres pouze na název příspěvku, jelikož pokud změním kategorii daného příspěvku, jeho URL adresa se nezmění. Což znamená, že nezavádím další problém s nutností vytvářet přesměrování ze staré adresy URL na novou.
Jak aktualizovat trvalé odkazy
- Přejít na Nastavení -> Trvalé odkazy
- Vyberte volbu Název příspěvku
- Klikněte na Uložit
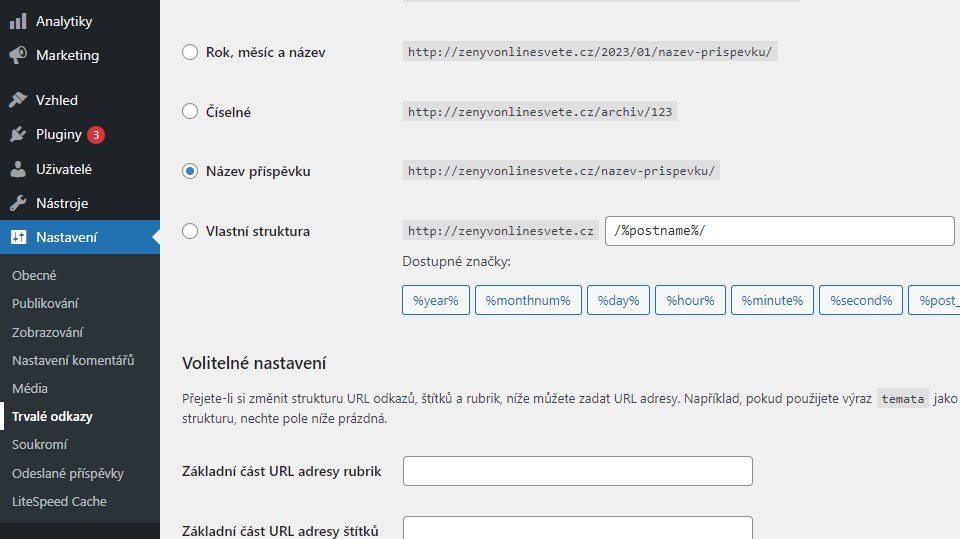
3 Nastavení čtení
V tomto kroku zajistíme, aby Google a další vyhledávače mohly indexovat váš blog.
Při prvním vytvoření blogu se vás průvodce nastavením zeptá, zda chcete „Zakázat prohledávání a indexování obsahu webu“.
Je lákavé to zapnout, když si zakládáte nový blog, protože pravděpodobně nechcete, aby ho lidé viděli, když se chystáte jej vytvořit.
Pokud odrazujete vyhledávače, WordPress přidá na všechny stránky speciální kód noindex, což má za následek odeslání vyhledávačů pryč, když se je pokusí indexovat, a proto se váš web nebude zobrazovat ve výsledcích vyhledávání.
Je zbytečné to dělat, protože nový blog pravděpodobně nebude mít tak vysoké hodnocení, aby se stejně zobrazil kdekoli ve výsledcích vyhledávání.
Při prvním vytvoření webu si možná myslíte, že byste chtěli, aby byl váš web chráněn před vyhledávači a toto políčko jste možná zaškrtli během nastavování. Pokud jste to udělali, pak vám doporučuji vypnout soukromí, protože můžete zapomenout to později udělat, což bude pro vaše SEO katastrofální.
Jak vypnout soukromí
- Přejděte do Nastavení -> Zobrazování
- Zkontrolujte, zda je Zakázat prohledávání a indexování obsahu webu je nezaškrtnuto!
- Klikněte na Uložit
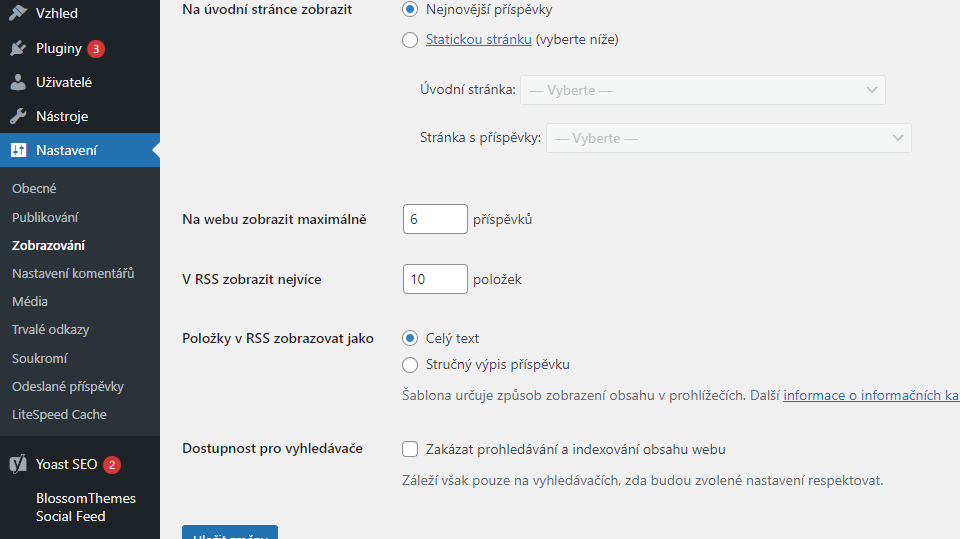
4 Nastavte název a popis webu
Název a popis webu je způsob, jak popsat své webové stránky pro návštěvníky a vyhledávače. Název webu je často název domény bez přípony. Na tomto webu je to Vikate, aneb Writeland město zázraků.
Popis je krátká věta, která dává pár informací o své webové stránce, a je to příležitost začlenit do věty některá SEO klíčová slova.
Pokud se chystáte přidávat klíčová slova, zajistěte, aby byla čitelná a ve výsledku dávaly smysl celému popisku.
U domovské stránky se název a popis webu používá k vytvoření nadpisu, který je zobrazen na kartě prohlížeče spolu s vaší favicon, pokud jste ji nastavili. Na tomto webu mám v současné době slogan, nebo-li popisek: Blog o knihách, kreativním světě a životě jedné maminky. Miluji tvoření, fantasy literaturu a především svého syna. O tom všem vám budu povídat.
Níže je uvedeno, jak se to zobrazí ve vyhledávání Google:
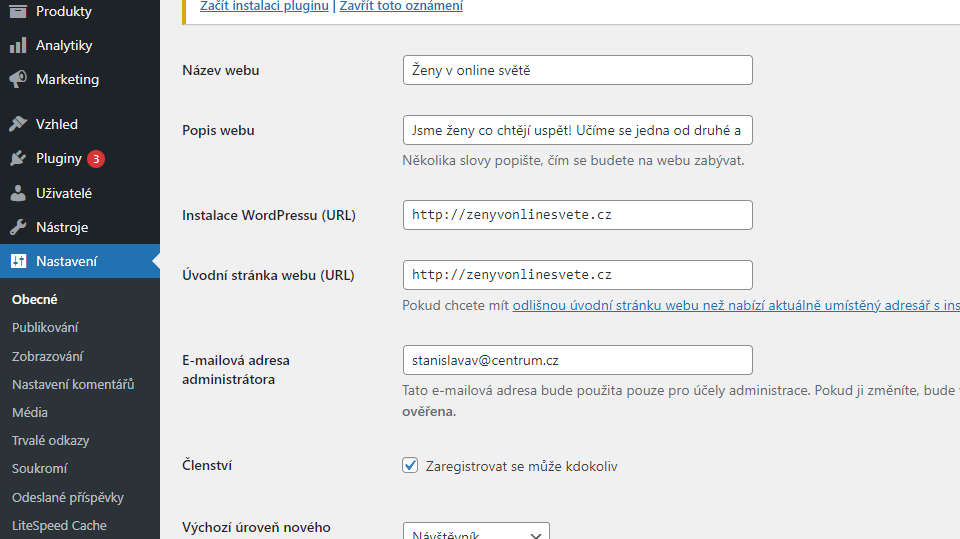
Jak aktualizovat název a slogan webu
- Přejděte do Nastavení -> Obecné
- Aktualizujte Název webu
- Aktualizujte Popis webu
- Klikněte na Uložit
5 Změňte časové pásmo, formát data a času a jazyk
Nastavení časového pásma na místní čas je důležité, protože ovlivňuje časy, které se objevují při publikování příspěvku, a také ovlivňuje všechny příspěvky, které naplánujete k pozdějšímu zveřejnění.
Výběrem formátu data a času můžete také vybrat, jak se budou data zobrazovat na vašem příspěvku .
Pokud potřebujete mít obrazovky správce v jiném jazyce, aktualizace jazyka způsobí, že obrazovky správce budou magicky překládány. Upozorňujeme, že tím se nepřekládá obsah vašeho webu, udělali byste to pomocí pluginu, jako je WPML .
Jak změnit časové pásmo, formát data a času a jazyk ve WordPressu
- Přejděte do Nastavení -> Obecné
- Přejděte dolů dokud neuvidíte Jazyk webu
- Vyberte požadovaný jazyk
- Vyberte správné Časové pásmo podle toho, kde se nacházíte
- Vyberte Formát data a času
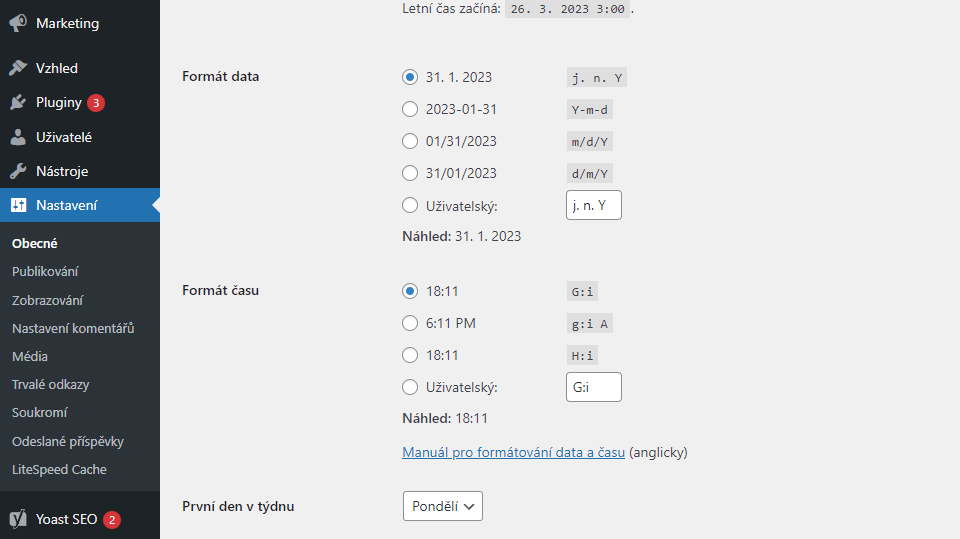
6 Změňte uživatelské jméno správce na jiné
Ve starších verzích WordPress byl uživatel s názvem „Správce“ vytvořen automaticky během instalace. Pokusy o přihlášení a uhodnutí hesla pro uživatele „admin“ byly pro roboty oblíbeným způsobem, jak si hacknout cestu na stránky WordPress.
WordPress to už naštěstí nedělá a během instalace si můžete zvolit své vlastní uživatelské jméno. Pokud je vaše aktuální uživatelské jméno správce „admin“, musíte jej okamžitě změnit na jiné.
Nejlepší způsob, jak to udělat, je vytvořit nový účet správce s novým uživatelským jménem a heslem, poté se přihlásit jako nový uživatel a odstranit starý účet správce.
Jak změnit uživatelské jméno správce ve WordPressu
- Přejít na Uživatelé -> Přidat nové
- Zadejte nové uživatelské jméno
- Zadejte e-mailovou adresu. Nemůže to být stejný e-mail, který jste použili v předchozím účtu správce. Pokud nemáte náhradní e-mailovou adresu, zadejte stejnou, ale s číslem na konci, např. Jméno1@ukazkovyweb.cz
- Zrušte zaškrtnutí Odeslat oznámení uživatele. Je důležité zrušit zaškrtnutí, pokud jste zadali e-mailovou adresu, která neexistuje, protože adresu nebudete moci potvrdit e-mailem.
- Volitelně zadejte jméno, příjmení a web
- Vyberte roli správce
- Klikněte na Zobrazit heslo a zkopírujte heslo na bezpečné místo
- Klikněte na Přidat nového uživatele
- Nyní se odhlaste z WordPressu a znovu se přihlaste jako nový uživatel, kterého jste právě vytvořili
- Vraťte se zpět k uživatelům
- Odstranit starého uživatele správce
- V případě potřeby aktualizujte e-mailovou adresu svého nového profilu
- Pomocí tohoto nového přihlášení se od nynějška budete přihlašovat do WordPressu
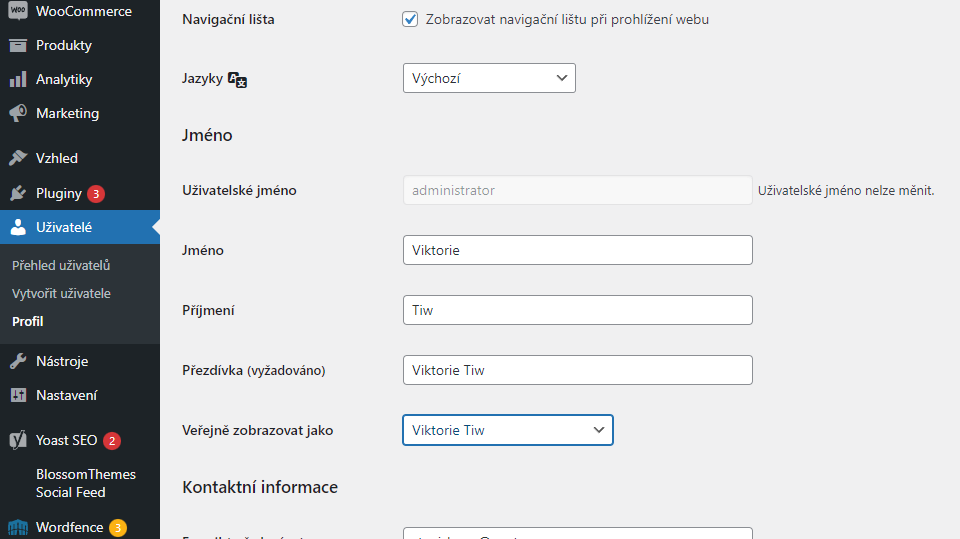
7 Vyplňte svůj uživatelský profil (získejte Gravatar)
Na obrazovce svého uživatelského profilu ( Uživatelé -> Váš profil ) můžete provádět nastavení, například změnit heslo, zadat životopis a změnit svůj Gravatar (malý obrázek, který se zobrazí proti vašemu jménu, když přidáváte komentář).
Gravatar je spojen s e-mailovou adresou, takže jeho nastavení umožní zobrazení stejného obrázku na všech webech, kde pomocí této adresy zanecháváte komentáře.
Také bych rád zadal přezdívku , která se místo mého skutečného uživatelského jména zobrazí jako autor příspěvků a komentářů.
8 Odstranit ukázkový obsah
Při prvním nastavení webu WordPress najdete ukázkový příspěvek a stránku. Než začnete přidávat svůj obsah, budete chtít tyto stránky odstranit.
Jak odstranit ukázkový obsah
- Přejděte na kartu Příspěvky
- Myš nad příspěvkem Hello World
- Klikněte na Smazat
- Totéž proveďte u příspěvku Ukázková stránka na kartě Stránky.
WordPress také vytváří stránku zásad ochrany osobních údajů, kterou budete chtít dodržovat, aby byla dodržena ustanovení GDPR. Tuto stránku budete muset aktualizovat podle toho, jaké údaje na svém webu shromažďujete (kontaktní formulář, přihlašovací e-mail) a přidat odkaz na tuto stránku na svém webu, obvykle v zápatí.
9 Odstraňte plugin Hello Dolly
Plugin Hello Dolly vytvořil Matt, zakladatel WordPressu, jako malý motivační nástroj, který umožňuje lidem blogovat každý den. Je extrémně lehký a neškodný a můžete si ho ponechat, pokud byste chtěli, ale obvykle ho smažu, protože rád udržuji čísla pluginů na minimu.
Jak odstranit plugin Hello Dolly
- Přejít na Pluginy
- Přejděte dolů, dokud neuvidíte plugin Hello Dolly
- Klikněte na Deaktivovat
- Klikněte na Odstranit
10 Vyberte si dobré téma (odstraňte staré)
Při první instalaci WordPress se aktivuje výchozí motiv s názvem TwentyNineteen. Pravděpodobně budete chtít vybrat jiné téma.
Já jsem s designem blogu nespokojená téměř pořád. Neustále vzhled měním a za pár týdnů jsem s ním opět nespokojená, tak jej znovu předělávám.
Tak to bylo až doposud.
Nedávno jsem ovšem narazila na velmi pěknou šablonu „Dashy“, která odpovídá mé představě o „dokonalém“ vzhledu a velice se mi líbí také rozvržením i stylem.
Výběr tématu je důležitým krokem a neměli byste ho uspěchat, takže možná budete chtít trochu více času na prozkoumání všech dostupných šablon a výběr té nejlepší.
Přidávám vám pár odkazů na články s inspirací a rady:
- 10 tipů, jak vybrat nejlepší WordPress šablonu pro váš blog
- Nejlepší WordPress šablony pro blog: Verze zdarma i premium
- WordPress šablony zdarma: Jak vybrat tu nejlepší WP šablonu pro web?
- Jak vybrat bezplatnou šablonu na WordPress + 7 tipů na šablony
Když máte nainstalovaný nový motiv, nezapomeňte odstranit motivy, které nepoužíváte. Je dobrý nápad nechat si alespoň jednu náhradní. Obvykle nechávám nainstalovanou TwentyNinteen. Mít náhradní téma je užitečné, pokud potřebujete vyřešit problém s webem dočasným přepnutím na jiné téma.
Jak odstranit staré motivy WordPress
- Přejděte na Vzhled-> Motivy
- Kliknutím na motiv, který chcete odstranit, jej otevřete
- Kliknutím na vymazání odkazu v pravém dolním rohu
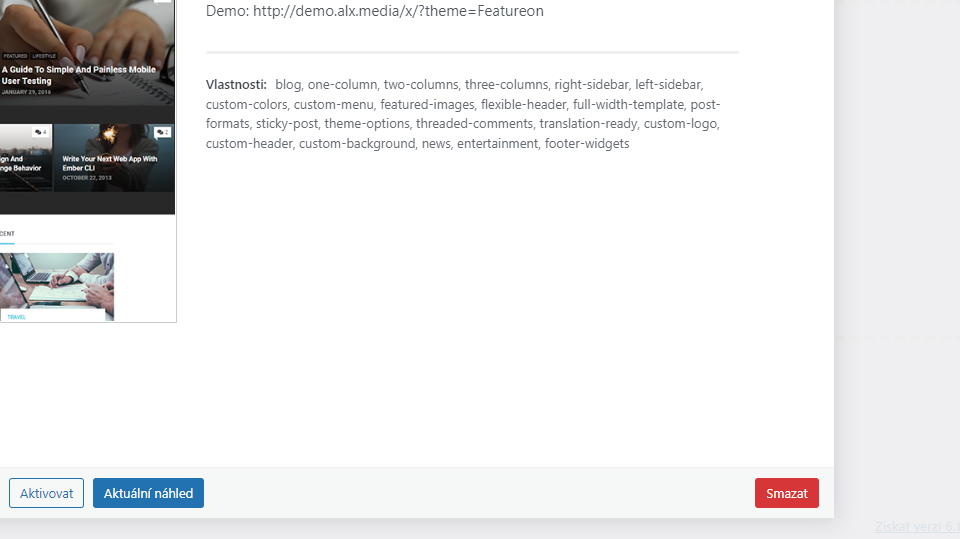
11 Nastavte si rubriky a štítky pro příspěvky
Pokud už víte, o čem budete blogovat a jaké kategorie, nebo-li rubriky pro příspěvky budete využívat, pak je velmi dobré si je vytvořit již na začátku, abyste předešli pozdějším zmatkům při psaní článků, případně duplicitě některých rubrik nebo vytvoření některé, kterou vlastně ani nevyužijete.
Rubriky umožňují seskupovat související příspěvky dle společného tématu. Není třeba jich mít zbytečně příliš mnoho. Když budete mít pár základních kategorií, které obsahují nejčastější KW, která používáte na blogu, budete mít velkou výhodu v tom, že se vám nestane – jako do nedávna mě – že budete mít některé rubriky téměř poloprázdné. Není nic horšího, než rubrika o jednom či maximálně pěti článcích.
Pokud to pro váš blog dává smysl, můžete seskupit kategorie a vytvořit tak hierarchii.
Můžete také vytvořit taggy – štítky, což je další způsob seskupování vašich příspěvků. Tagy se většinou zobrazují na konci článku – k danému článku pouze, ale dají se hromadně zobrazit třeba v sidebaru na boku stránky, kde mohou být pohromadě a snadno pomoci nalézt čtenáři téma, které hledá.
Štítky, nebo-li taggy většinou obsahují klíčová slova daného článku. Já velmi často na blogu používám třeba taggy jako blogováním copywriting, knižní recenze, škola psaní, úvahy, můj deník, maminčiny rady, život na vlnách, práce na doma nebo DIY….
Jak nastavit Rubriky a Štítky
- Klikněte na kartu Příspěvky
- Pod kartou Příspěvky uvidíte další karty pro Rubriky a Štítky
- Klikněte na Rubriky nebo Štítky a začněte zadávat názvy jednotlivých témat.
12 Přidejte favicon
Favicons nebo ikony webů jsou malé ikony, které se zobrazují nalevo od nadpisu na kartě prohlížeče a v pruzích záložek. Vypadá mnohem profesionálněji, pokud ho máte. Pokud ještě nemáte ikonu, můžete si později udělat poznámku.
Ikony stránek by měly mít minimální velikost 512px X 512px.
Mít favicon vám umožňuje používat na Pinterestu bohaté piny, takže se vyplatí ho mít. Jeden můžete snadno navrhnout pomocí Canvy.
Jak přidat favicon WordPress
- Přejděte na Vzhled -> Přizpůsobit
- V nastavení šablony vyberte sekci Základní informace
- Přejděte dolů na Ikona webu
- Klikněte na Vybrat obrázek
- Vyberte svou favikonu z galerie médií nebo ji nahrajte z počítače
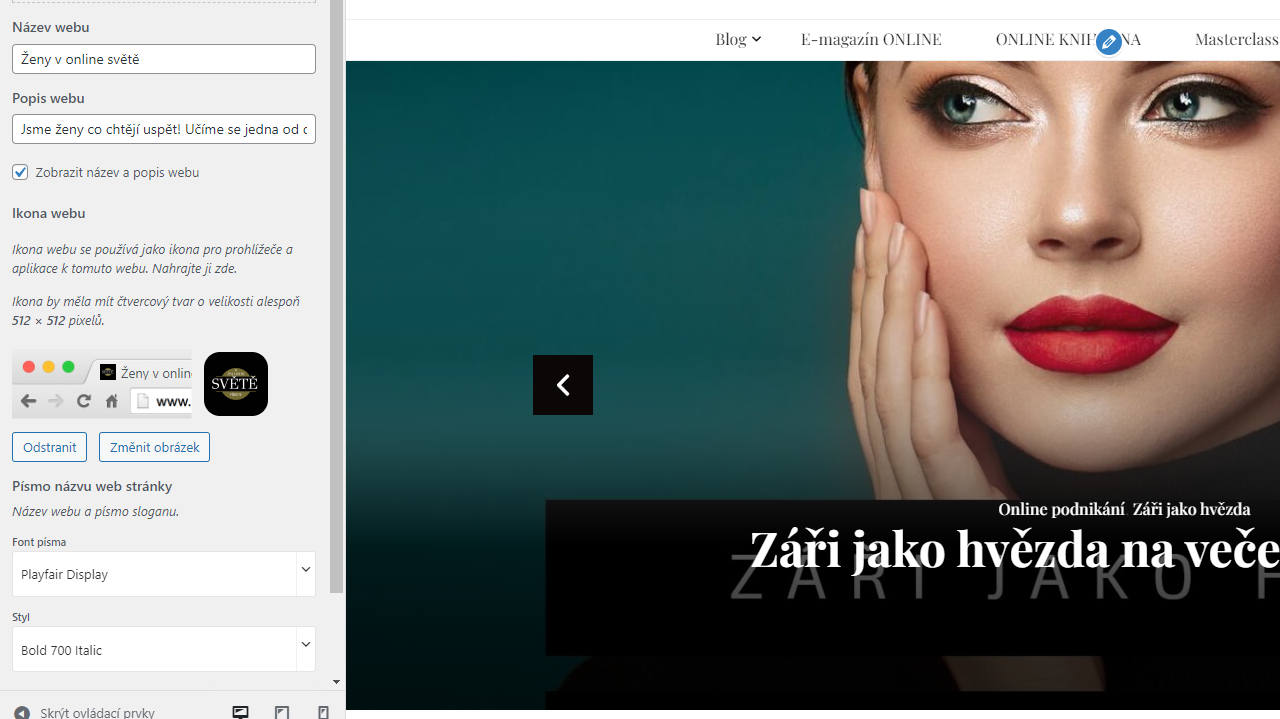
13 Nastavte komentování
Při první instalaci WordPressu budou komentáře ve výchozím nastavení zapnuty. Nyní je ideální čas provést některá nastavení pro celý web, protože se tak vyhnete další práci při pozdějším procházení existujících příspěvků a individuální změně nastavení komentářů.
Než přejdeme k nastavení, mám tu pro vás pár tipů na články k přečtení:
- Jak na správu komentářů ve WordPressu
- Jak hromadně u WordPressu deaktivovat komentáře
- Jak upravit základní vzhled komentářů ve WordPress
- Několik typů pro nastavení komentářů
Nastavení komentářů najdete v části Nastavení -> Nastavení komentářů.
Jak nastavit komentáře
Úpravy, které můžete provést, jsou celkově samy o sobě vysvětlitelné, ale zde je to, co bych vám ráda doporučila.
- Zaškrtněte Autor komentáře musí vyplnit své jméno a e-mail, protože je příjemné znát jména lidí, kteří komentují.
- Zaškrtněte políčko Nabídnout uživatelům uchování údajů (jméno a e-mail) pomocí cookies v prohlížeči, což znamená, že si lidé mohou volitelně uložit své podrobnosti do souboru cookie, aby je při dalším komentování nemuseli znovu zadávat.
- Pokud provozujete velmi populární blog, možná budete chtít po určité době zavřít komentáře, pokud ano, zaškrtněte tuto možnost.
- Zaškrtněte Povolit vlákna v komentářích až do 5. úrovně, což umožňuje odsazení odpovědí na existující komentáře, což podle mě vypadá úhledněji.
- Zaškrtněte Rozdělit komentáře na jednotlivé stránky s maximálně 50 komentáři nejvyšší úrovně na stránku.
14 Vytvořte navigační nabídku, nebo-li MENU
Vytvoření menu je něco, co musíte udělat, ale nebude to možné, pokud jste ještě nevytvořili stránky či rubriky pro svůj web. Nemusíte mít nutně kompletní obsah a všechny rubriky zaplněné, pro vytvoření navigačního menu postačí prozatím kostra, tedy prázdné rubriky či stránky, které do menu přidáte.
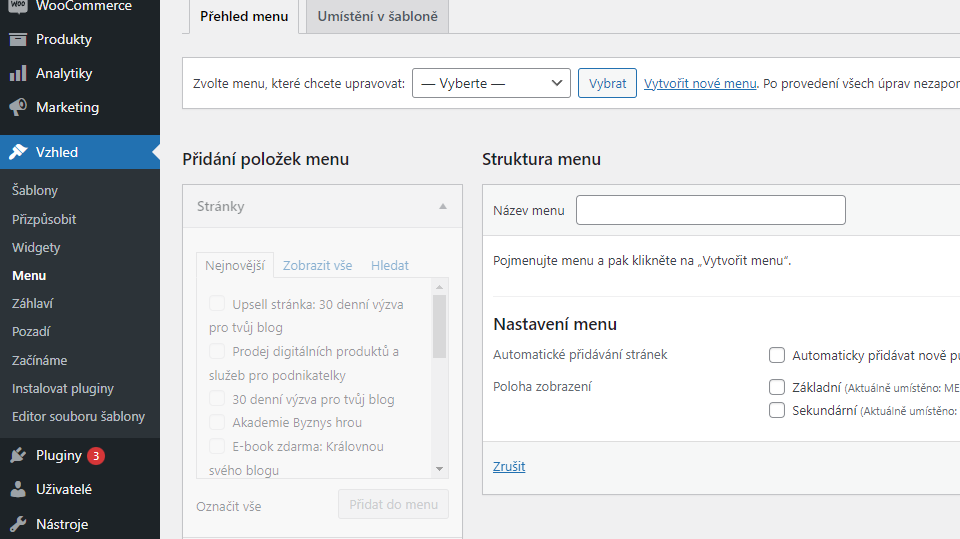
Když se dostanete do bodu, kdy potřebujete vytvořit MENU, můžete to provést výběrem Vzhled -> Menu.
15 Zabraňte spamu instalací pluginu
Pokud jste v předchozím kroku povolili komentáře, pak se bohužel musíte obávat spamu. Nezmínila jsem to dříve, protože jsem vás nechtěla odradit od povolení komentářů, ale ve skutečnosti je nyní docela snadné vypořádat se s možností spamu v komentářích pomocí instalace vhodného pluginu. Doporučený spamový plugin je Akismet.
Doporučuji si přečíst tyto články:
- Jak na SPAM ve WordPressu? Ochraňte komentáře i formuláře
- Jak zabezpečit web na WordPressu
- 7 způsobů jak bojovat se spamem u WordPressu
16 Přidejte Google Analytics
Jakmile se váš blog začne rozrůstat, je velmi užitečné vědět, jaká je vaše návštěvnost a jaká je vaše cílová skupina, spolu s celou řadou informací, které Google poskytuje o vašich návštěvnících, včetně jejich polohy, jaké zařízení použili k přístupu na váš web a jak dlouho strávili procházením a mnohem více.
Nebudu tu dlouze vysvětlovat, jak celý proces funguje a jak Google Analytics propojit s vašim blogem, když už nám to krásně sepsalo několik dalších lidí, kteří se tomu věnují mnohem podrobněji….
Doporučené články:
- Google Analytics: statistika návštěvnosti pro WordPress zdarma
- Jak správně nasadit analytické nástroje a měřit návštěvnost ve WordPressu?
- Jak nasadit Google Analytics na web na WordPressu
- Jak propojit WordPress s Google Analytics
- Jak nainstalovat Google Analytics na WordPress
- Jak vložit měřicí kód Google Analytics do WordPressu
Jak nastavit Google Analytics
První věc, kterou potřebujete, je účet Google. Pokud ji ještě nemáte, můžete si ho vytvořit zde. Jakmile máte vytvořený účet, doporučuji nainstalovat vhodný plugin.
Jakmile budete mít nainstalovaný plugin, můžete jej použít k připojení vašeho webu k vašemu účtu Google Analytics. Statistiky webu se poté zobrazí na řídicím panelu WordPress, což je velmi užitečné.
17 Nainstalujte bezpečnostní plugin
Můj oblíbený bezpečnostní plugin je Wordfence.
- Chrání váš web mnoha způsoby.
- Můžete jej použít ke skenování vašeho webu ohledně jakýchkoli změn v základních souborech, pluginech a tématech WordPress.
- Má vestavěný firewall, který zablokuje každého, kdo napadne váš web.
- Rovněž omezí pokusy o přihlášení pro kohokoli (nebo něco), který se pokusí o vstup hrubou silou.
18 Přidejte Yoast SEO plugin
Yoast SEO plugin je jeden z mých základních WordPress pluginů. K dispozici je bezplatná verze, takže se nemusíte loučit s žádnými penězi. Plugin Yoast SEO přidává potřebná metadata ke všem vašim příspěvkům na blogu, což je činí lépe sdílenými a přátelštějšími pro vyhledávače.
Pokud budete používat Pinterest a chcete použít Rich piny, musíte mít aktivovaný Yoast SEO plugin, abyste se ověřili.
Yoast SEO plugin je skvělý nástroj, který vás vyzve k zadání metadat vašeho příspěvku na blogu a pomůže vám optimalizovat příspěvek pro nejlepší hodnocení stránky, takže je podle mého názoru nezbytným doplňkem!
19 Přidejte plugin pro sociální sdílení
Když začnete publikovat své příspěvky na blogu, budete je muset sdílet na stránkách sociálních médií, a kromě toho musíte ostatním lidem také usnadnit sdílení vašich příspěvků.
Nejlepší způsob, jak toho dosáhnout, je plugin pro sociální sdílení. Můj oblíbený plugin pro sociální sdílení je Widget for Social Page Feeds. Je to velmi jednoduchý plugin, který pomocí pár kliků přidá na vaši stránku widget s vaší funpage, aby se mohli noví čtenáři stát snadno vašimi fanoušky, pokud je váš blog zaujme.
Díky šabloně mám vyřešené tlačítka pro sdílení u jednotlivých článků, ale pokud máte šablonu, která to nepodporuje, velmi dobrý je plugin Easy Share Social Buttons.
Další inspiraci najdete v článcích:
- Nejlepší pluginy pro sdílení na sociálních sítích pro WordPress
- 5 pluginů WordPress pro sdílení vašich článků
- 6 WordPress pluginy pro sdílení vašich článků na sociálních sítích
20 Přidejte stránku o mně
Pokud na svém blogu nemáte stránku „Můj příběh/O mně,“ pak byste nad jejím vytvoření měli pouvažovat. Není to důležité, ale je to jedna z nejčtenějších stránek, lidé velmi rádi čtou příběhy jiných. Proč neudělat stránku, kde budete sdílet informace o sobě, kontakty, odkaz na článek s vaším příběhem, odkazy na blogy, které rádi sledujete, seznam podniků, se kterými spolupracujete a další užitečné věci.
Co by měla taková stránka obsahovat?
- Představte se – mluvte se čtenáři hezky, představte jim sami sebe a svou práci/případně služby pokud v rámci blogu nabízíte
- Mluvte pořád stejně – stánku o vás pište vašim stylem mluví, jakým hovoříte i v článcích, nepište jako by vám to někdo napsal za peníze na stránky e-shopu, ale mluvte „jak vám zobák narostl“
- Vyprávějte příběh – povězte jak jste začali blogovat a proč vás to baví, pokud máte službu nebo obchůdek na blogu, napište co na něm najdete a kde jste k nápadu přišli + pokud jste ve druhé výzvě postovali článek s vašim příběhem, přidejte na něj odkaz – tím pádem nemusíte psát dlouhý příběh, ale stačí pár vět v kostce
- Zapomeňte na klišé – nekopírujte stránku od kamarádů blogerů, buďte osobití a pište vlastním stylem, to co chcete vy a myslíte, že to čtenáře zajímá
- A především by měla být aktuální!
Pokud hledáte více inspirace pro vaši stránku, přečtěte si článek „5 prvků perfektní stránky O mně“ nebo „Jak napsat o mně stránku, která bude čtenáře zajímat“
Zde je pár ukázek již vytvořených stránek pro inspiraci, které se mi velmi líbily:
Jak vytvořit stránku s informacemi:
- Přejít na Stránky -> Vytvořit stránku
- Přidejte název a začněte vytvářet svou stránku
Dalším krokem je přidání vaší nové stránky s informacemi do nabídky:
- Přejít na Vzhled -> Menu
- Vyberte umístění pro Menu, kde stránku chcete sdílet
- Přidejte do něj svoji novou stránku s informacemi a publikujte na svém blogu
Tento příspěvek byl velmi rozsáhlým a intenzivním shrnutím všeho, co byste měli udělat po první instalaci WordPressu.
I když se jedná na první pohled možná o spoustu těžkých věcí, některé úkoly jsou vážné jednoduché a mnohdy automatické, kdy je vlastně vytvoříte už při tvorbě vašeho nového blogu.
Dostali jste se až sem? Jak se vám líbil můj dnešní článek? Napište mi o tom dolů do komentářů a nezapomeňte ho sdílet, aby se dostal mezi další čtenáře, co by si chtěli založit blog.



